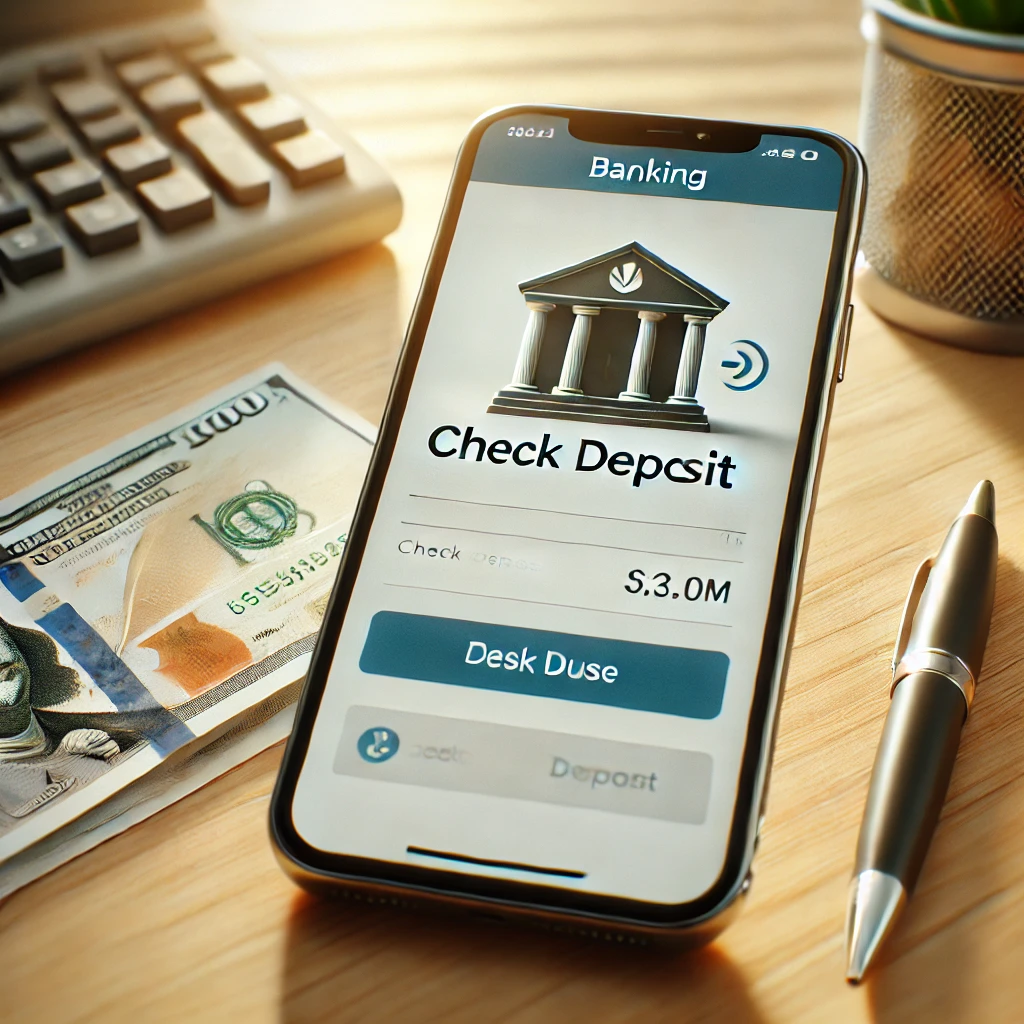With modern banking technology, depositing checks has never been easier. Instead of visiting a physical bank branch, you can deposit checks directly from your smartphone, saving time and effort. Learning how to deposit a check online through your bank’s app is simple, and once you’ve done it, you’ll wonder why you ever bothered with paper deposit slips.
Here’s a step-by-step guide to walk you through the process of depositing a check using your bank’s mobile app.
Step 1: Download and Open Your Bank’s Mobile App
The first step to learning how to deposit a check online is making sure you have your bank’s mobile app installed on your smartphone. If you don’t already have it, you can download it from the App Store (for iPhone users) or Google Play Store (for Android users). Most major banks and credit unions offer free, easy-to-use mobile banking apps.
Once downloaded, open the app and log in using your bank account credentials. If you’re using it for the first time, you might need to set up a username and password and, in some cases, enable two-factor authentication for added security.
Step 2: Navigate to the Check Deposit Feature
After logging in, navigate to the section of the app that handles mobile check deposits. This feature is typically labeled something like “Deposit Checks,” “Mobile Deposit,” or “Deposit a Check.”
Step 3: Endorse the Back of the Check
Before you take a photo of your check, make sure you’ve endorsed it properly. On the back of the check, there’s a section labeled “Endorse Here.” Sign your name and write “For Mobile Deposit Only” underneath.
Step 4: Take Photos of the Check
After endorsing the check, the app will prompt you to take photos of both the front and back. Ensure you’re in a well-lit area, and place the check on a plain, dark surface for clear images. Use the app’s camera feature to snap the front, following the on-screen alignment guide. Then, capture the back, making sure your endorsement is visible.
Step 5: Enter the Check Amount
After uploading the images of the check, the app will usually ask you to enter the amount written on the check. Double-check the amount before submitting to ensure there are no errors. Some apps automatically detect the amount from the photo, but it’s always good practice to verify the number.
Step 6: Choose the Account for Deposit
Next, you’ll need to select the account where you want to deposit the check. If you have multiple accounts—like a checking and a savings account—choose the appropriate one. Once selected, you’re almost done!
Step 7: Confirm the Deposit
The final step in learning how to deposit a check online is to review all the information before confirming the deposit. Make sure the photos are clear, the amount is correct, and the right account has been selected. When everything looks good, click or tap “Submit” or “Deposit.” Once submitted, your bank will process the deposit.
Step 8: Wait for Confirmation
While mobile deposits are convenient, it’s important to note that the funds may not be available immediately. Banks typically take one to two business days to process mobile deposits, though some may offer instant access to a portion of the check amount.
Conclusion
Depositing a check using your SoFi bank’s mobile app is quick, secure, and easy. Once you know how to deposit a check online, you’ll never need to make a trip to the bank just to deposit a check. By following these steps—downloading the app, endorsing the check, taking clear photos, and confirming your deposit—you can manage your finances more conveniently from your smartphone.